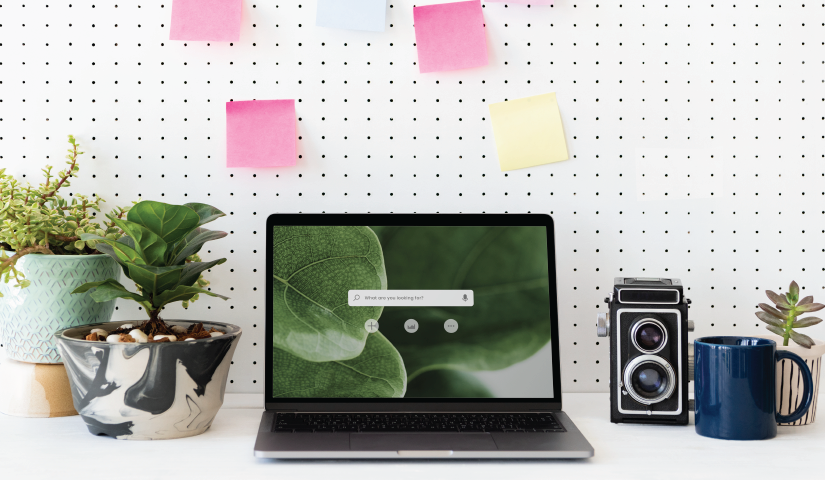
Mengganti wallpaper laptop adalah hal penting supaya suasana tampilan laptop tetap segar dan menarik. Kalau laptop kamu menggunakan operating system (OS) Windows, artikel ini cocok dibaca sampai selesai supaya tahu cara ubah wallpaper kamu, guys.
Telkomsel akan membahas 4 cara mengganti wallpaper laptop yang menggunakan OS Windows seperti dalam poin-poin berikut.
Dalam mengganti wallpaper, kamu pasti udah tahu dong kalau hal ini bisa dilakukan menggunakan gambar yang tersedia di laptop atau gambar lain yang kamu unduh dari internet?
Nah, supaya kamu bisa menampilkan wallpaper yang menarik, nggak ada salahnya kamu mencarinya dari internet. Ada banyak situs yang menyediakan gambar-gambar menarik untuk wallpaper seperti Unsplash, WallpaperHub, dan Pexels.
Supaya pengalaman mencari gambar wallpaper jadi menyenangkan, kombinasikan perangkat kamu dengan koneksi internet 5G dari Telkomsel ya, guys. Kamu bisa mendapatkan jaringan tercepat ini dengan pasang modem Orbit Telkomsel, lho!
Nggak percaya? Coba aja klik tautan ini dan temukan beragam produk modem Orbit yang kuotanya bisa kamu atur sesuai kebutuhan.
Baca Juga: Cara Mengatasi Laptop Lemot, Ada 16 Solusi!
Setelah berhasil mengunduh gambar yang pas buat dijadikan wallpaper laptop, sekarang kamu pelajari aja cara pasangnya berikut ini.
-
Cara Ganti Wallpaper Laptop di Windows 7
Bagi kamu pengguna laptop dengan OS Windows 7, begini langkah-langkah yang bisa kamu ikuti untuk mengganti wallpaper.
- Klik kanan pada area kosong di Desktop dan pilih opsi ‘Personalize’.
- Pilih ‘Desktop Background’ yang terletak di bagian bawah kiri layar.
- Pilih gambar lainnya, lalu klik ‘Browse’ di menu ‘Picture Location’ untuk memilih gambar yang diinginkan.
- Pilih posisi gambar sesuai keinginan pada menu ‘Picture Position’.
- Klik ‘Save Changes’ untuk menyelesaikan penggantian wallpaper dan keluar dari Control Panel Desktop Background.
-
Cara Ganti Wallpaper Laptop di Windows 8
Pengguna laptop dengan OS Window 8 bisa mengganti wallpaper dengan mengikuti langkah-langkah berikut.
- Klik kanan pada area kosong di Desktop dan pilih ‘All Apps’ di bagian kanan bawah.
- Pilih ‘Control Panel’ dari bagian ‘Windows System’ yang muncul.
- Pilih ‘Change Desktop Background’ yang terdapat pada kategori ‘Appearance and Personalization’ dari menu ‘Control Panel’.
- Pilih gambar untuk mengganti wallpaper dan klik ‘Save Changes’.
- Untuk menggunakan Slide Show, pilih ‘Select All’ dan atur waktu serta posisi gambar sesuai preferensi.
- Jika ingin menggunakan gambar lainnya, klik ‘Browse’ pada menu ‘Picture Location’ dan pilih gambar yang diinginkan, lalu klik ‘Save Changes’.
-
Cara Ganti Wallpaper Laptop di Windows 10
Kalau kamu pengguna OS Windows 10, ikuti langkah-langkah ini untuk mengganti wallpaper laptop kamu.
- Klik kanan pada desktop dan pilih ‘Personalize’.
- Di menu ‘Background’, pilih jenis wallpaper yang diinginkan: ‘Picture’, ‘Solid Color’, atau ‘Slideshow’.
- Windows menyediakan opsi wallpaper, tetapi kamu juga bisa memilih gambar sendiri dengan mengklik ‘Browse’.
- Pilih gambar, lalu klik ‘Save’ untuk mengganti wallpaper.
Baca Juga: Cara Screenshot di Laptop Semua Merek Lengkap, Windows dan iOS
-
Cara Ganti Wallpaper Laptop di Windows 11
Cara ini bisa digunakan pada laptop yang menggunakan OS Windows 11. Ikuti langkah-langkahnya supaya bisa segera ganti wallpaper kamu, ya!
- Klik kanan pada desktop, lalu pilih ‘Personalize’.
- Di menu ‘Background’ dalam personalisasi, pilih ‘Browse photo’.
- Pilih gambar yang ingin dijadikan wallpaper.
- Pilih posisi wallpaper yang diinginkan pada kolom ‘Choose a fit for your desktop image’.
- Selesai.
-
Menggunakan Fitur Slideshow untuk Wallpaper Berganti-Ganti
Menggunakan fitur slideshow untuk wallpaper adalah cara yang menarik untuk menjaga tampilan desktop tetap segar dan dinamis. Fitur ini memungkinkan kamu untuk memilih sekumpulan gambar yang akan berganti secara otomatis dalam interval waktu tertentu.
- Klik kanan pada area kosong di desktop dan pilih "Personalize".
- Di jendela Personalization, pilih "Slideshow".
- Klik "Browse" dan pilih folder yang berisi gambar-gambar untuk tayangan slide.
- Pilih interval waktu untuk pergantian gambar.
- Tutup jendela Personalization dan nikmati tayangan slide sebagai wallpaper.
-
Menggunakan Aplikasi Pihak Ketiga
Ada cara lain yang efektif untuk mengganti wallpaper di laptop kamu, terutama jika kamu menginginkan lebih banyak opsi dan fitur tambahan.
Aplikasi seperti Wallpaper Engine atau DisplayFusion menawarkan koleksi wallpaper yang luas dan berbagai pengaturan kustomisasi yang tidak tersedia di pengaturan bawaan Windows. Berikut langkah-langkahnya.
- Unduh dan instal aplikasi pihak ketiga seperti Wallpaper Engine atau DisplayFusion.
- Buka aplikasi dan ikuti petunjuk untuk memilih dan mengatur wallpaper.
- Pilih wallpaper dari koleksi aplikasi atau unggah gambar sendiri.
- Terapkan wallpaper yang dipilih sesuai instruksi aplikasi.
Gimana, mudah banget kan cara mengganti wallpaper laptop ini? Semoga artikel ini membantu ya, guys!
Setelah sukses mengganti wallpaper dengan gambar yang baru, pasti kamu jadi lebih betah untuk buka laptop. Supaya aktivitas di depan laptop jadi lebih produktif, kamu bisa manfaatkan jaringan internet Telkomsel melalui pemasangan modem Orbit di rumah.
Selain jaringannya kuat, kamu juga bisa pilih produk yang sudah didukung jaringan cepat 5G. Kerja atau main game di laptop pakai koneksi cepat pastinya jadi lebih menyenangkan.
Cari tahu juga berbagai manfaat yang bisa kamu dapatkan dari jaringan 5G dengan klik tautan ini, ya.
Baca Juga: 4 Cara Download Aplikasi Laptop dengan Sekali Klik





















 6559
6559


