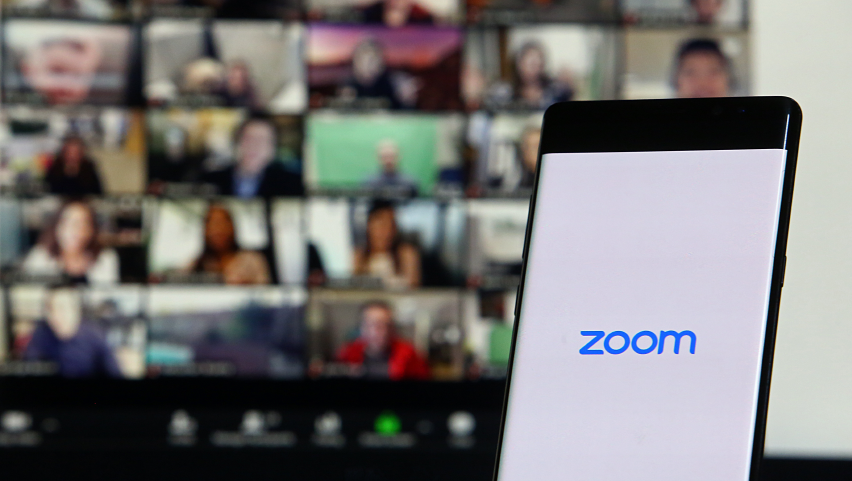
Meeting online menggunakan aplikasi Zoom sudah menjadi bagian dari keseharian sebagian orang. Untuk yang baru pertama melakukannya akan mengalami kebingungan, terutama untuk cara share screen di Zoom.
Telkomsel akan memberimu cara share screen di Zoom untuk membantu kebutuhan rapat online kamu. Simak poinnya berikut ini:
Jika kamu ingin meeting online tanpa boncos bisa dengan cara mengaktifkan Paket Data Zoom dari Telkomsel. Tersedia paket khusus Zoom untuk 1 hari maupun langganan 30 hari dengan kuota besar dan harga hemat. Yuk aktifkan di MyTelkomsel!
Baca Juga: 4 Cara Pinjam Pulsa Telkomsel Tanpa Biaya dan Syaratnya
Cara Share Screen di Zoom via Laptop & HP
Sebagai pengguna aplikasi rapat atau meeting online maka muncul pertanyaan apakah Zoom juga bisa melakukan share screen. Jawabannya adalah bisa.
Kamu bisa share screen presentasi yang sedang dilakukan kepada sesama peserta rapat Zoom. Fitur share screen di Zoom ini terdapat di versi mobile handphone maupun desktop. Selanjutnya akan dijelaskan bagaimana cara share screen di Zoom ya!
Cara Share Screen Zoom via Laptop
Untuk membagikan layar selama rapat Zoom melalui desktop, kamu bisa mengikuti langkah-langkah berikut:
- Siapkan materi yang akan dibagikan di Zoom
- Buka aplikasi Zoom Meeting lalu masuk menggunakan ID Meeting. Tunggu hingga masuk ke layar utama.
- Klik menu Share Screen di sisi bawah, letaknya di tengah.
- Pilih opsi tampilan desktop, papan tulis (whiteboard) atau menu tertentu.
- Klik "Share Audio" agar peserta Zoom meeting bisa mendengar.
- Klik "Share" di menu kanan bawah.
- Tunggu notifikasi "You are sharing your screen" muncul. Tandanya share screen di Zoom mulai berjalan.
- Bisa klik "Pause" atau "Stop share" di bagian bawah ketika ingin selesai.
Cara Share Screen Zoom via Handphone
Selain desktop, berikut cara share screen Zoom juga dapat dilakukan via handphone:
- Siapkan atau buka materi untuk share screen di Zoom
- Buka aplikasi Zoom di handphone lalu masuk ke akun Zoom
- Pilih menu "Share Screen" di bagian atas.
- Klik "Start Now" dan tunggu notifikasi "You are sharing your screen" muncul.
- Pindahkan layar handphone ke materi yang sudah dibuka. Tunggu muncul notifikasi "Share Screen" lalu klik.
- Untuk berhenti, klik "Stop Share" pada screen.
Baca Juga: Cara Ganti Background Zoom Sesuai Keinginan Kamu
Cara Share PPT di Screen Zoom
Bagi yang kerap melakukan meeting maka tidak bisa menghindari presentasi. Biasanya dibutuhkan PPT atau Power Point sebagai sarana presentasi. Untuk itulah kamu perlu mengetahui cara share screen Zoom berisi PPT, baik via laptop maupun handphone.
Cara Share Screen PPT di Zoom via Laptop
Untuk membagikan PPT di layar selama rapat Zoom melalui desktop, kamu bisa mengikuti caranya berikut ini:
- Pilih file PowerPoint yang diinginkan lalu buka seperti biasa.
- Buka aplikasi Zoom dan masuk ke dalam room meeting. Bisa dengan membuat meeting baru untuk yang hendak mengadakan rapat.
- Pilih tombol "Share Screen" di bagian bawah layar.
- Kembali ke file PPT yang tadi dibuka.
- Mode PPT yang ditampilkan bisa dipilih, salah satunya slide show.
- Pada file PPT itu bisa kamu pilih ikon "Slide Show View" di pojok kanan bawah.
- Mode ini membuat PPT hanya tampak pada peserta meeting. Sehingga kamu bisa melakukan aktivitas lain di laptop tanpa diketahui peserta lain.
Cara Share Screen PPT di Zoom via HP
Untuk cara share PPT di Zoom via handphone tak jauh berbeda dengan menggunakan laptop yaitu sebagai berikut:
- Buka aplikasi Zoom lalu login untuk masuk ke dalam room meeting.
- Tekan tombol "Share" di bagian bawah.
- Pilih menu "Screen"
- Lalu buka file PPT yang diinginkan.
- Otomatis file PPT akan langsung ditampilkan ke peserta Zoom
- Saat butuh berhenti membagikan layar maka tinggal tekan tombol "Stop Screen"
Kenapa Tidak Bisa Share Screen di Zoom?
Ada kalanya kamu akan menemui kendala tidak bisa share screen di Zoom, melalui laptop maupun HP. Hal itu biasanya dikarenakan host rapat menonaktifkan "screen sharing by participants". Sebab hanya host yang dapat mengizinkan berbagi layar di room meeting. Jadi kamu bisa meminta kepada host lebih dulu jika menemui kendala tidak share screen ya!
Baca Juga: Bagaimana Cara Ganti Mengetahui HP Disadap?
Demikianlah cara share screen Zoom yang bisa kamu lakukan. Pastikan kuota kamu cukup untuk mengikuti Zoom meeting ya karena dibutuhkan data yang sangat besar. Menurut informasi, satu jam Zoom meeting biasanya menghabiskan hampir 1GB data internet.
Kamu juga bisa mengaktifkan paket Kuota Ketengan Telkomsel khusus untuk conference. Kini paket Kuota Ketengan Conference sudah digabung dengan paket Ketengan Kuota Belajar sehingga lebih hemat. Nikmati kuota hingga 20GB dengan harga mulai dari Rp2.000 saja!





















 9295
9295