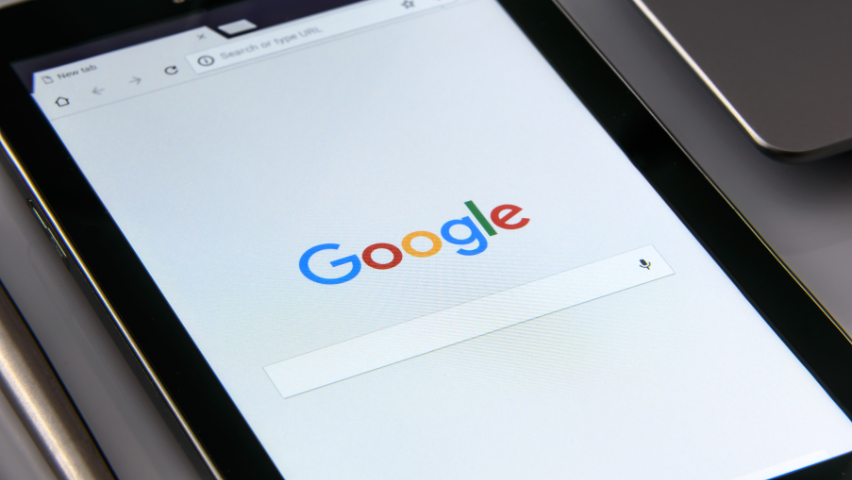
Mungkin kamu pernah mengalami masalah saat ingin menggunakan kamera dan mikrofon di Google Chrome untuk rapat online atau video call. Jangan khawatir, Telkomsel akan membahas cara mengaktifkan kamera dan mikrofon di Google Chrome.
Video call jadi bagian penting dari kehidupan sehari-hari kita secara profesional maupun personal. Entah itu untuk bekerja, belajar, atau sekadar terhubung dengan orang-orang tersayang, kamera dan mikrofon yang berfungsi dengan baik sangatlah penting.
Tapi, kadang-kadang kita mengalami kendala seperti kamera yang tidak bisa menyala karena belum terlalu paham bagaimana cara mengaktifkan kamera di Google Chrome. Kamu bisa lihat langkah-langkahnya dari poin-poin di bawah ini.
Telkomsel akan memberi tahu bagaimana cara mengaktifkan kamera di Google Chrome, serta cara memastikan webcam di laptop kamu siap digunakan.
Telkomsel juga akan membahas bagaimana mengatur izin akses untuk situs web supaya pengaturannya tepat. Dengan mengikuti langkah-langkah ini, kamu akan siap untuk berkomunikasi online tanpa gangguan.
Biar tetap lancar saat melakukan video call, jangan lupa aktifkan Paket Internet Sakti dari aplikasi MyTelkomsel. Kamu bisa dapet kuota 55GB plus dapet berlangganan Prime Video Mobile dan WeTV mobile, lho!
Sekarang, simak panduan mengaktifkan kamera dan mikrofon di Google Chrome, yuk!
Baca Juga: LinkAja: Bisakah Tarik Tunai? Caranya? Cek di Sini
Cara Membuka Izin Kamera di Google Chrome
Sebelum kamu melakukan video call melalui Google Chrome, kamu harus memberikan izin penggunaan kamera terlebih dahulu. Berikut langkah-langkah yang kamu bisa ikuti.
Langkah-langkah Membuka Izin Kamera
- Buka Google Chrome: Pastikan kamu sudah membuka Google Chrome di perangkatmu.
- Klik ikon tiga titik vertikal: Ikon ini berada di pojok kanan atas browser Chrome.
- Pilih "Settings" (Setelan): Di menu drop-down, pilih "Settings".
- Gulir ke bawah dan klik "Privacy and Security" (Privasi dan Keamanan): Menu ini berada di sebelah kiri halaman.
- Pilih "Site Settings" (Setelan Situs): Di bagian "Privacy and Security".
- Klik "Camera" (Kamera): Di bawah bagian "Permissions" (Izin).
- Aktifkan Izin Kamera: Pastikan opsi "Ask before accessing" (Tanyakan sebelum mengakses) diaktifkan. Kamu bisa melihat daftar situs yang diizinkan atau diblokir dari mengakses kamera. Jika situs yang kamu inginkan ada di daftar blokir, klik ikon tempat sampah untuk menghapusnya.
Cara Mengaktifkan Mikrofon di Google Chrome
Setelah kamu mengizinkan kamera, sekarang kamu juga harus mengaktifkan mikrofonnya agar bisa mendengar dan memperdengarkan suara. Berikut langkah-langkahnya.
Langkah-langkah Mengaktifkan Mikrofon
- Buka Google Chrome: Pastikan kamu sudah membuka Google Chrome di perangkatmu.
- Klik ikon tiga titik vertikal: Ikon ini berada di pojok kanan atas browser Chrome.
- Pilih "Settings" (Setelan): Di menu drop-down, pilih "Settings".
- Gulir ke bawah dan klik "Privacy and Security" (Privasi dan Keamanan): Menu ini berada di sebelah kiri halaman.
- Pilih "Site Settings" (Setelan Situs): Di bagian "Privacy and Security".
- Klik "Microphone" (Mikrofon): Di bawah bagian "Permissions" (Izin).
- Aktifkan Izin Mikrofon: Pastikan opsi "Ask before accessing" (Tanyakan sebelum mengakses) diaktifkan. Kamu bisa melihat daftar situs yang diizinkan atau diblokir dari mengakses mikrofon.
Baca Juga: Cara Ganti Paket IndiHome dengan Mudah
Cara Mengaktifkan Webcam di Laptop
Apabila kamu memasang webcam tambahan pada laptop untuk keperluan meeting online, cara aktivasinya sedikit berbeda dengan kamera yang tertanam pada laptop. Ikuti langkah-langkah berikut ini.
Langkah-langkah Mengaktifkan Webcam di Laptop
- Periksa Tombol Fisik Webcam: Beberapa laptop memiliki tombol fisik untuk mengaktifkan atau menonaktifkan webcam. Pastikan tombol ini dalam posisi "On".
- Buka Pengaturan Kamera:
- Windows: Klik "Start" dan cari "Device Manager". Buka "Device Manager" dan cari "Imaging Devices" atau "Cameras". Klik kanan pada nama webcam dan pilih "Enable Device".
- Mac: Buka "System Preferences", klik "Security & Privacy", pilih "Camera", dan pastikan aplikasi yang membutuhkan kamera sudah dicentang.
- Perbarui Driver Kamera: Buka "Device Manager" di Windows, klik kanan pada webcam, dan pilih "Update Driver". Pilih "Search automatically for updated driver software".
- Uji Kamera: Buka aplikasi kamera bawaan laptop untuk memastikan kamera berfungsi dengan baik.
Cara Mengatur Izin Akses ke Situs Web di Google Chrome
Ketika masuk ke situs web tertentu, sering kali situs tersebut meminta izin untuk mengakses data penting yang terdapat pada akun Google. Untuk mengantisipasi data penting tersebar percuma, kamu perlu mengatur izin akses. Begini langkah-langkahnya.
Langkah-langkah Mengatur Izin Akses
- Buka Google Chrome: Pastikan kamu sudah membuka Google Chrome di perangkatmu.
- Klik Ikon Tiga Titik Vertikal: Ikon ini berada di pojok kanan atas browser Chrome.
- Pilih "Settings" (Setelan): Di menu drop-down, pilih "Settings".
- Gulir ke Bawah dan Klik "Privacy and Security" (Privasi dan Keamanan): Menu ini berada di sebelah kiri halaman.
- Pilih "Site Settings" (Setelan Situs): Di bagian "Privacy and Security".
- Pilih Izin yang Ingin Diatur: Misalnya, "Camera" (Kamera), "Microphone" (Mikrofon), "Location" (Lokasi), dll.
- Atur Izin untuk Situs Tertentu: Klik pada izin yang ingin diatur, lalu tambahkan atau hapus situs dari daftar yang diizinkan atau diblokir.
Begitulah langkah-langkah cara mengaktifkan kamera dan mikrofon di Google Chrome. Dengan mengikuti langkah-langkah di atas, kamu bisa dengan mudah mengatur dan memastikan perangkatmu siap digunakan.
Nah biar internet kamu tetap lancar mau itu di dalam atau di luar rumah, kamu bisa berlangganan bundling Paket Halo Indihome. Mulai dari harga Rp 395.000 kamu bisa dapet kuota tambahan 15GB. Berlangganan sekarang, yuk!
Baca Juga: Cari Tahu Manfaat eSIM untuk Travelling, yuk!





















 1105
1105
